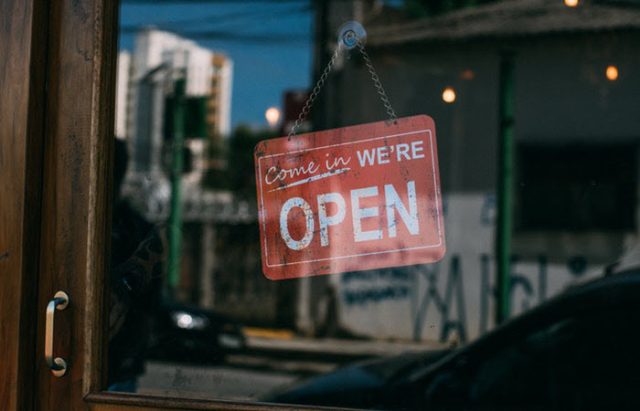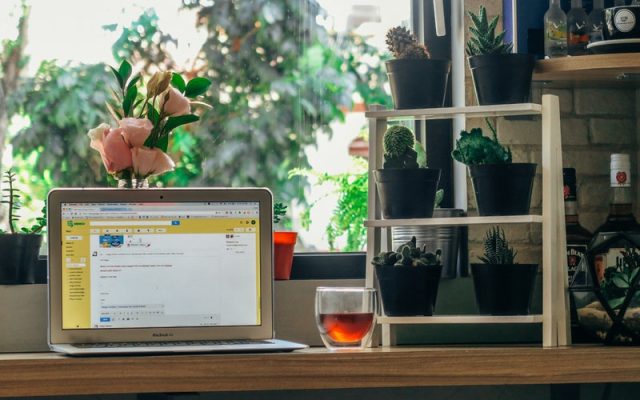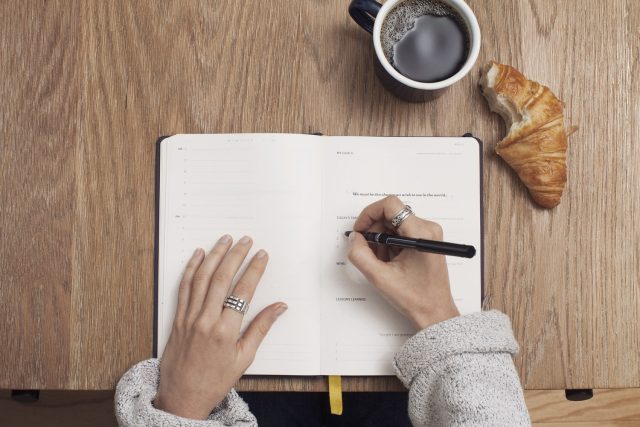Google offers Chromecast to help you quickly and easily turn any TV into a smart TV with internet streaming capabilities. It also allows your TV to connect or “talk” to your computer, and there are several easy apps you can use to accomplish streaming quickly and easily. We’re going to go over several of these apps, and you can decide which one works best for you.
1. Elmedia Player
First app is Elmedia Player, that allows you to cast local files to Chromecast-enabled devices quickly, easy and pain-free. To start streaming get Elmedia Player to your computer and install it as a usual app for Mac. Select a media file on your hard drive for streaming. Launch the player. Click the streaming icon to cast your content to the proper device. You have one minute of free streaming. If you like your experience, upgrade to Elmedia Player PRO where unlimited file casting is guaranteed to you.
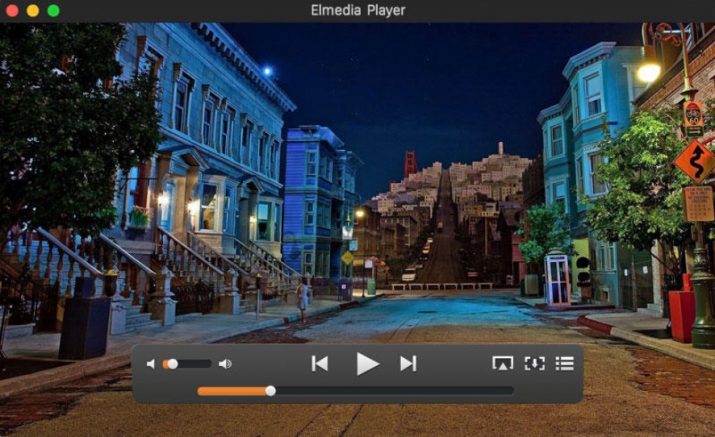
With Elmedia app audio and video files can be streamed in their native formats. If the Chromecast technology doesn’t support such formats, they will be transcoded (converted) into appropriate ones in real-time. Moreover, you can stream your favorite videos from such resources as YouTube, Dailymotion, and Vimeo. Elmedia Player also allows you to make your own playlists and stream them in bulk, not one by one which is especially helpful during meetups and presentations.
2. Videostream
Videostream is a Chrome app that works on Mac, Windows, and Linux systems. It’s completely free, but you have to pay $0.99 if you want playlist support. Once you find it in the app store, download it, and install it, it’s ready to launch. All you have to do now is find your media file and open it in Videostream. Chromcast streams your media from your computer, and it’ll automatically format almost any media file, so it plays without interruptions.
3. Google Cast Extension
If you’re running Chrome on your Mac, you can stream straight to your browser’s tab. This isn’t recommended because it tends to lag or have issues with playback, but it works if you don’t have an alternative. Locate the Google Cast extension in the app store and install it. You’ll get a small icon in the top left of your screen that you can click to disable or enable. Open a new tab, drag and drop your media file onto it, and you’re ready to stream.
4. Plex Media Server
This comes with Chromcast support built right into the platform. You have to download and install this platform onto one of your computers, and it’ll let you use this single platform on all of your other devices. It works on mobile, Roku, video game consoles, and Apple TV. Once you download it, you’re ready to cast videos from Chromecast from any device you choose.
5. Wondershare Video Converter
The Wondershare Video Converter has a sleek and user-friendly interface that works on both Mac and Windows systems. You download and install Wondershare Video Converter and your media files. Once the download finishes, launch the app and click the stream button in the bottom right corner and select Google Chromecast. Your video will start streaming.
6. Airflow
Airflow is completely free, and it lets you quickly stream your media files. Once you install it, just drag and drop your media files and find the right Chromecast. Select it, and you’re ready to go. Airflow supports playlists, and it also gives you the ability to stream a wide range of media files. You can customize your video, subtitle, and audio files, and it comes with preview thumbnails so you can skip sections of your media quickly and easily.
7. VLC Media Player
You can start by downloading VLC Media Player to your Mac for free. When you download it, launch it. When it’s open, go to the top menu bar and click the “Video” menu. Next, click “Renderer” and then click “Scan” to scan your available devices. It’ll locate Chromecast, and you want to click on it. Open the video you want to play on your TV and accept the security certificate to start streaming.
Bottom Line

There are more and more apps that allow you to quickly and easily stream your media files from your Mac to your TV. Chromecast is reputable and easy to use, and it’s compatible with several extensions and applications. Take a look at the ones on our list and see which one works best for your situation. Happy streaming!
The post How To Cast Local Media On Your Mac To Chromecast appeared first on Dumb Little Man.
from
https://www.dumblittleman.com/how-to-cast-from-mac-to-chromecast/